Die 10 besten Angebote für Samsung Laptops in Deutschland - April 2025
Testsieger
1,2 sehr gut- Für eine sorgenfreie Nutzung: Kostenlose Garantieverlängerung auf 3 Jahre - gültig für Kunden, die ihren Wohnsitz in Deutschland haben²⁶
- Leistung: Die NPU ist in der Lage, 47 TOPS zu erreichen und arbeitet mit dem schnellen Intel Core Ultra-Prozessor zusammen¹ ² ³
- AI Select & Recall: AI Select ermöglicht eine intuitive Suche auf dem Bildschirm - einfach Bilder, Texte oder QR-Codes auf dem Touchscreen umranden, Mit Recall kannst du den Verlauf deines PCs durchsuchen, um relevante Ergebnisse und zugehörige Dokumente zu erhalten¹ ⁷ ⁸ ⁹
- Akku & Display: 76 Wh Akku für bis zu 25 Stunden Videowiedergabe - lade ihn in ca. 30 Min. auf bis zu 35 % auf, Das Display mit Corning Gorilla Glass mit DX bietet eine hohe Auflösung, lebendige Farben, flüssige Bewegungen, reduzierte Blaulichtemissionen und weniger Reflexionen¹² ¹³ ¹⁴ ¹⁵ ¹⁶ ¹⁷
- Präzises Touchpad: Schreibe, zeichne und navigiere einfach mit deinen Fingerspitzen dank Multi-Touch-Gesten auf dem Touchscreen oder schaffe intuitiv Kunstwerke mithilfe des mitgelieferten S Pen
- Genieße schnelles Wi-Fi 7 für niedrige Latenzzeiten und Zuverlässigkeit bei drahtlosen Verbindungen, Vermeide versehentliche Klicks auf dem Touchpad dank adaptiver Handflächenerkennung, Schließe Geräte dank vielseitiger Anschlüsse ohne Adapter an¹⁸ ¹⁹ ²⁰ ²¹
Preissieger
1,3 sehr gut- Business-Software: Samsungs Galaxy Book4-Serie für Business-Anwender wird mit Windows 11 Pro mit erweiterten Verwaltungsfunktionen ausgeliefert
- Sicherheit für Daten: Samsung Knox gewährleistet, dass Ihr System jederzeit geschützt ist und Ihre Dokumente Sicher aufbewahrt werden
- Aktuelle Hardware für eine überzeugende Performance: Intels Core 3 Prozessor, 8 GB RAM und eine 256 GB große SSD ermöglichen flüssiges Arbeiten auch bei großen Datenmengen
- AI Unterstützung: Lassen Sie Ihrer Kreativität und Produktivität dank der ausgedehnten AI-Unterstützung freien Lauf
- Viele Anschlüsse für jede Gelegenheit: Externe Geräte können über USB-C, USB-A und HDMI angeschlossen werden, ein Ethernet-Anschluss ermöglicht Highspeed-Internet
Bewertung
1,4 sehr gut- Für eine sorgenfreie Nutzung: Kostenlose Garantieverlängerung auf 3 Jahre - gültig für Kunden, die ihren Wohnsitz in Deutschland haben¹¹
- Mit dem beeindruckenden AMOLED-Display mit lebendigen Farben, hervorragendem Kontrast und schneller Reaktionszeit quasi hautnah dabei sein.
- Der neueste Intel Core Prozessor der 13. Generation bietet schnelle und zuverlässige Leistung für hohe Produktivität. Mit der Hybrid-Core-Architektur können sie schnell multitasken und hohe Arbeitslasten bewältigen.
- Die große Auswahl an integrierten Anschlüssen für verschiedene Stecker bietet Vielseitigkeit: HDMI, USB-A, microSD-Steckplatz und ein Thunderbolt 4-Anschluss für schnelle Dateiübertragungen mit bis zu 40 Gbit/s. Kein Dongle erforderlich.
- Perfektes Entertainment durch die Tiefe und Klarheit des Audiosystems mit zwei Lautsprechern. Die Stereo-Lautsprecher mit Dolby Atmos verleihen Ihren Inhalten Klangdetails in einer beeindruckenden Dimension.
- Der Studio Mode bietet eine angepasste KI-Geräuschunterdrückung, automatischen Bildausschnitt und Hintergrundeffekte. In Kombination mit der Weitwinkelperspektive und dem Dual-Array-Mikrofon hinterlassen Sie bei jedem Videoanruf einen guten Eindruck.
Bewertung
1,6 sehr gut- Für eine sorgenfreie Nutzung: Kostenlose Garantieverlängerung auf 3 Jahre - gültig für Kunden, die ihren Wohnsitz in Deutschland haben²²
- On-Device Galaxy AI: Copilot mit Recall zum schnellen Durchsuchen des PC-Verlaufs² ³ ⁴, Smarte Nutzung der AI-Features deines Handys auf dem PC⁵ ⁶ ⁷, Circle to Search mit Google, Notizen-Assistant, Chat-Assistant uvm.⁸ ⁹
- Perfekt für unterwegs: Schlanker, leichter und handlicher Samsung Laptop in minimalistischem Design¹⁰ - schnelle, präzise und effiziente Performance¹¹ dank Snapdragon X Plus¹² Prozessor und fortschrittlicher NPU
- Vielseitiger Teamplayer: 2x USB-4.0-Anschluss zur blitzschnellen Datenübertragung¹³, HDMI 2.1 (unterstützt 4K bei 60 Hz), USB 3.2 Typ-A, microSD-Kartensteckplatz, Kopfhörer/Mikrofon & Kensington-Schloss¹⁴
- Langlebiger Akku: Ideal für das Büro oder unterwegs, Mit bis zu 26 Stunden Videowiedergabe¹⁶ und Ladegerät für ein schnelles Laden des Akkus auf 45% in nur 30 Minuten¹⁷ ¹⁸
- Wi-Fi 7: Blitzschnelles Surfen, Streamen vom Lieblingsserien, Teilen von Inhalten oder Hochladen von kreativen Arbeiten dank niedriger Latenz und hoher Zuverlässigkeit¹⁹
Bewertung
1,8 gut- Für eine sorgenfreie Nutzung: Kostenlose Garantieverlängerung auf 3 Jahre - gültig für Kunden, die ihren Wohnsitz in Deutschland haben²⁸
- Leistung, um deine Ambitionen zu verwirklichen, in einem schlanken, leichten Gehäuse mit grauem oder silbernem Finish – das Galaxy Book5 Pro² ³
- Starke Leistung: Erlebe die Power von KI auf dem Galaxy Book5 Pro mit schnellem Intel Core Ultra-Prozessor (Serie 2), starker Grafik und fortschrittlicher NPU mit bis zu 47 TOPS - ideal zum Rendern von 3D-Modellen und einfachen, schnellen Erledigen AI-intensiver Aufgaben⁴ ⁵ ⁶
- AI Select & Recall: AI Select ermöglicht eine intuitive Suche auf dem Bildschirm - einfach Bilder, Texte oder QR-Codes auf dem Touchscreen umranden, Mit Recall kannst du den Verlauf deines PCs durchsuchen, um relevante Ergebnisse und zugehörige Dokumente zu erhalten⁷ ⁸ ⁹
- Display & Akku: Auf dem Dynamic AMOLED 2X-Display sieht alles fantastisch aus – dank lebendigen Farben, flüssigen Bewegungen und reduziertem blauem Licht zur Schonung der Augen, Der Akku bietet dir bis zu 25 Stunden Videowiedergabe - lade ihn in ca. 30 Min. auf bis zu 35 % auf¹⁰ ¹¹ ¹² ¹³ ¹⁴ ¹⁵
- Wi-Fi & Sicherheit: Wi-Fi 7 ist bis zu 4,8 Mal schneller als Wi-Fi 6 - für zuverlässige, schnelle Verbindungen mit niedriger Latenz, Der spezielle Sicherheitschip von Samsung Knox schützt dein System und wichtige Daten in Echtzeit vor Bedrohungen¹⁷ ¹⁸
Bewertung
1,8 gut- Für eine sorgenfreie Nutzung: Kostenlose Garantieverlängerung auf 3 Jahre - gültig für Kunden, die ihren Wohnsitz in Deutschland haben ¹⁴
- AI-Unterstützung: Entfessle deine Kreativität mit dem schnellen Intel Core Ultra-Prozessor, der AI-Performance für eine schnelle, präzise, energieeffiziente Bilderzeugung bietet, sodass du auch anspruchsvolle Projekte mühelos abschließen kannst ⁶
- Tippen, um kreativ zu werden: Schreibe, zeichne und navigiere mit deinen Fingerspitzen oder dem mitgelieferten S Pen auf dem Touchscreen des Galaxy Book4 Pro 360, Erlebe eine klare Sicht auf deine Lieblingsinhalte dank Corning Gorilla Glass mit DX und Entspiegelung ⁷
- Bringe deine Ideen zum Vorschein: Erwecke deine künstlerischen Visionen auf dem 16-Zoll-Display zum Leben, Vision Booster ermöglicht es dir, das Display auch bei hellem Sonnenlicht klar zu sehen, weil Kontrast und Farben je nach Lichtverhältnissen angepasst werden ² ⁸
- Anschlüsse für mehr Möglichkeiten: Schließe alles Notwendige an und navigiere schnell dank multifunktionalen Anschlüssen und dem großen Touchpad, Erweitertes HDMI, USB-A, microSD-Steckplatz und zwei Thunderbolt 4-Anschlüsse für schnelle Datenübertragungen mit 40 Gbit/s
Bewertung
1,9 gut- Intel Celeron N4500, 2 x 1.10 GHz mit Turbo Boost bis zu 2 x 2.80 GHz
- Display: 39 cm (15,6") entspiegelt, 1.920 x 1.080 Pixel (Full HD)
- Arbeitsspeicher: 8 GB DDR4 RAM Festplatte: 256 GB SSD
- Betriebsystem: Windows 11
- Besonderheiten: Full HD Display, Intel UHD Grafik, HDMI, Card Reader, kein Laufwerk, USB Typ-C, aki zubehör
Bewertung
2,0 gut- Schlankes und leichtes Laptop: Das Galaxy Chromebook Go ist ideal für Schüler, die unterwegs sind; dieser Laptop in zeitlosem Silberton ist ideal für ein dynamisches Lernerlebnis
- Ideal zum Lernen: Mit einem Scharnier, das sich um bis zu 180 Grad dreht, ist dies das ideale Chromebook für kreatives Lernen; die robuste und stoßfeste Struktur ist für Langlebigkeit gebaut und bleibt sowohl im Klassenzimmer als auch außerhalb des Klassenzimmers geschützt
- Sofortige Verbindungen: Downloads, Video-Streaming, E-Mail-Checking und Online-Unterricht können unterwegs durchgeführt werden; mit seiner Wi-Fi-zertifizierten 6-Konnektivität können Sie überall studieren und spielen, wo Ihr Tag Sie hinführt
- Laden Sie den ganzen Tag über: Ein ganzer Tag voller Unterricht ist kein Problem, mit der Akkulaufzeit des Galaxy Chromebook Go hält bis zu 12 Stunden mit einer einzigen Ladung
- Mehr Ports, mehr Einsatzmöglichkeiten: Die vielseitigen Ports des Notebooks, einschließlich USB Typ-C, USB 3.2, Kopfhörerbuchsen und Speicherkartensteckplätze sind so eingerichtet, dass Lernen und Technologie in einer sich ständig verändernden Welt miteinander verbunden werden
Bewertung
2,3 gut- Intel Core 5 120U Prozessor, 10 Kerne (bis zu 5.0 GHz)
- 39.6 cm (15.6") Full HD 16:9 IPS Display (entspiegelt)
- 16 GB RAM, 512 GB
- (Shared Memory), 4 x USB3.0, WLAN Wi-Fi 6
- Windows 11 Home, Akkulaufzeit bis 12 h, 1.6 kg
Bewertung
2,4 gut- Das Tastaturlayout ist QWERTZ
- Der Modern 15 Laptop bietet den perfekten Mix aus trendigem Look, Mobilität und hoher Leistung, um auch unterwegs produktiv zu bleiben. Mit großem 15,6"-Wide-View-Bildschirm und im extra schlanken Format ist der portable Sprinter perfekt für Anwender und Anwenderinnen, die ihren Laptop in Job und Freizeit immer dabei haben wollen
- Gerade einmal 19,9 mm hoch und 1,75 kg leicht, bringt der Modern 15 mit dem AMD Ryzen 7000 Serie Mobil-Prozessor rasante Rechenleistung für kreatives Arbeiten mit
- Die AMD Radeon Grafik beschleunigt Multimedia-Anwendungen und die persönliche Produktivität. Die PCI-Express-SSD steht für blitzschnelle System- und Programmstarts
- Die moderne Schnittstellenausstattung sichert beste Konnektivität –inklusive HDMI-Monitorausgang, USB-C-Anschluss, microSD-Kartenleser, Wi-Fi 6E und der Möglichkeit, USB-PD-Netzteile und Powerbanks zur Stromversorgung unterwegs zu nutzen
- Ein detailliertes technisches Datenblatt finden Sie im unteren Seitenabschnitt unter: Produktleitfäden und Dokumente. (Bitte nach unten scrollen)
Wichtige Informationen:
Bitte beachten Sie zudem folgende wichtige Hinweise:
2. Der Verkauf erfolgt zu dem Preis, den der Verkäufer zum Zeitpunkt des Kaufs auf seiner Website für das Produkt angibt.
3. Es ist technisch nicht möglich, die angezeigten Preise in Echtzeit zu aktualisieren.
Fussnoten:
** "Kostenfreie Lieferung" bedeutet, dass dies unter gegebenen Voraussetzungen zum Zeitpunkt des Datenabrufs vom entsprechenden Anbieter möglich ist, aber nicht garantiert werden kann. Eine Angabe in Echtzeit ist technisch nicht möglich. Die Versandkosten können unter bestimmten Umständen (abweichender Anbieter, Lieferort etc.) unterschiedlich sein. Es gelten die letztendlich im weiteren Bestellprozess angezeigten Versandkosten.
Allgemeine Informationen über Samsung Laptops:
Samsung ist ein bekannter Hersteller von Notebooks, die für ihre hohe Verarbeitungsqualität und Leistungsfähigkeit bekannt sind. Bei Samsung Laptops findet man eine große Auswahl an verschiedenen Modellen, die für unterschiedliche Anwendungsbereiche geeignet sind. Vom schlanken und leichten Ultrabook bis hin zum leistungsstarken Gaming-Laptop ist bei Samsung für jeden das passende Gerät dabei.
Einige der Vorteile von Samsung Laptops sind die lange Akkulaufzeit, die schnellen Prozessoren und die hochwertigen Displays. Samsung verwendet bei seinen Notebooks oft hauseigene Komponenten wie Prozessoren und SSD-Speicher, was die Zuverlässigkeit und Leistungsfähigkeit der Geräte erhöht. Die Geräte von Samsung sind außerdem gut verarbeitet und bieten eine optimale Ergonomie. Ein weiterer Vorteil ist, dass Samsung oft innovative Funktionen in seine Laptops integriert, wie zum Beispiel das S-Pen-Feature.
Bevor du dich für einen Samsung Laptop entscheidest, solltest du jedoch einen Vergleich mit anderen Herstellern durchführen. In Betracht ziehen solltest du beispielsweise die Preis-Leistungs-Verhältnisse, die technischen Spezifikationen und die individuellen Anforderungen an das Gerät. So findest du das am besten geeignete Modell für dich. Insgesamt lohnt es sich, die verschiedenen Samsung Laptop-Modelle zu vergleichen und das Gerät auszuwählen, das am besten zu deinen Bedürfnissen und Anforderungen passt.
Nach den folgenden Produkten haben andere Nutzer vor kurzem gesucht:
Diese Vergleiche für Top-Angebote im April 2025 könnten ebenfalls interessant sein:
Häufig gestellte Fragen und die passenden Antworten über Samsung Laptops:
Wie aktiviere ich den Schlafmodus auf meinem Samsung Laptop?
Um den Schlafmodus auf Ihrem Samsung Laptop zu aktivieren, gibt es verschiedene Möglichkeiten, je nachdem welches Betriebssystem auf Ihrem Laptop installiert ist. Im Folgenden werde ich Ihnen einige Schritte geben, wie Sie den Schlafmodus auf einem Windows-basierten Samsung Laptop aktivieren können.
Zunächst sollten Sie sicherstellen, dass keine offenen Programme oder Dateien auf Ihrem Laptop sind. Klicken Sie dann auf den Startbutton und wählen Sie "Einstellungen". Klicken Sie weiter auf "System" und wählen Sie dann "Netzbetrieb und Energiesparen". Dort finden Sie eine Einstellung namens "Energiesparmodus". Klicken Sie darauf und wählen Sie "Schlafmodus". Ihr Laptop wird nun in den Schlafmodus versetzt, wenn er eine Weile nicht benutzt wird oder Sie manuell auf den Schalter "Energie sparen" drücken.
Eine andere Möglichkeit, den Schlafmodus schnell zu aktivieren, ist die Tastenkombination "Windows + X". Es öffnet sich ein Menü mit verschiedenen Optionen. Klicken Sie auf "Energieoptionen" und wählen Sie dann "Schlafmodus".
Alternativ können Sie auch Ihre Maus verwenden, um den Schlafmodus zu aktivieren. Klicken Sie dazu auf das Batterie-Symbol in der Taskleiste unten rechts auf Ihrem Bildschirm. Klicken Sie dann auf "Weitere Energieoptionen" und wählen Sie "Schlafmodus".
Wenn Sie Ihren Laptop aus dem Schlafmodus aufwecken möchten, können Sie einfach die Maus bewegen oder eine Taste auf Ihrer Tastatur drücken. Ihr Laptop sollte schnell wieder aufwachen und Sie können problemlos weiterarbeiten.
Insgesamt gibt es verschiedene Möglichkeiten, den Schlafmodus auf Ihrem Samsung Laptop zu aktivieren. Nutzen Sie die Methode, die am besten zu Ihnen passt und sparen Sie Energie, wenn Sie nicht arbeiten müssen.
Kann ich den Touchscreen auf meinem Samsung Laptop ausschalten?
Ja, es ist möglich, den Touchscreen auf einem Samsung Laptop auszuschalten. Selbst wenn der Touchscreen eine der Hauptfunktionen Ihres Laptops ist, können Sie diesen vorübergehend oder dauerhaft deaktivieren, um die Nutzung Ihres Geräts bequemer zu gestalten. Es gibt mehrere Gründe, warum Sie möglicherweise den Touchscreen Ihres Samsung Laptops deaktivieren möchten.
Einer der Hauptgründe für das Deaktivieren des Touchscreens auf Ihrem Samsung Laptop ist, dass Sie ihn nicht benötigen. Wenn Sie hauptsächlich mit der Tastatur und der Maus arbeiten, kann der Touchscreen störend sein und versehentliche Eingaben verursachen. Dies kann zu Fehlern führen oder die Arbeitsgeschwindigkeit verringern. Das Deaktivieren des Touchscreens kann die Eingabe beschleunigen und Fehler minimieren.
Sie können auch den Touchscreen deaktivieren, um Energie zu sparen. Da der Touchscreen erheblich mehr Strom verbraucht als die Tastatur und die Maus, kann das Deaktivieren des Touchscreens die Batterielaufzeit verlängern, insbesondere wenn Sie unterwegs sind und kein Zugriff auf eine Steckdose haben.
Ein weiterer Grund, warum Sie den Touchscreen Ihres Samsung Laptops deaktivieren können, ist der Schutz Ihrer Privatsphäre. Wenn Sie befürchten, dass jemand Ihre Eingaben auf dem Touchscreen verfolgt oder betrachtet, können Sie den Touchscreen deaktivieren und sicherstellen, dass Ihre Arbeit privat bleibt. Dies kann besonders wichtig sein, wenn Sie vertrauliche Informationen bearbeiten oder an öffentlichen Orten arbeiten.
Letztendlich bietet das Deaktivieren des Touchscreens auf Ihrem Samsung Laptop viele Vorteile. Es kann dazu beitragen, versehentliche Eingaben zu minimieren, die Batterielaufzeit zu verlängern und Ihre Privatsphäre zu schützen. Wenn Sie sich dazu entscheiden, den Touchscreen zu deaktivieren, sollten Sie darauf achten, dass Sie ihn jederzeit wieder aktivieren können, wenn Sie ihn benötigen.
Wie verlängere ich die Akkulaufzeit meines Samsung Laptops?
Als erstes solltest du sicherstellen, dass dein Samsung Laptop nicht unnötig Energie verbraucht. Schließe alle Programme und Anwendungen, die du nicht aktiv nutzt und beende auch im Hintergrund laufende Prozesse. Deaktiviere auch die Bluetooth- und WLAN-Funktion, wenn du sie nicht benötigst, da diese viel Energie benötigen.
Ein weiterer wichtiger Punkt ist die Helligkeit deines Bildschirms. Eine höhere Helligkeit bedeutet auch einen höheren Energieverbrauch. Eine Reduzierung der Helligkeit oder die Nutzung eines Energiesparmodus kann hier helfen. Bei neueren Samsung Laptops ist es auch möglich, die Helligkeit automatisch anzupassen, um Energie zu sparen.
Als nächstes solltest du deine Energiesparoptionen überprüfen. Samsung Laptops bieten verschiedene Energiesparpläne an, die je nach Bedarf angepasst werden können. Hier kannst du beispielsweise festlegen, dass dein Laptop in den Schlafmodus geht, wenn er nicht genutzt wird oder dass er automatisch heruntergefahren wird, wenn der Akkustand zu niedrig ist.
Eine weitere Maßnahme, um die Akkulaufzeit deines Samsung Laptops zu verlängern, ist die richtige Pflege des Akkus. Entlade den Akku regelmäßig vollständig und lade ihn dann wieder komplett auf. Vermeide es jedoch, den Akku über einen längeren Zeitraum entladen zu lassen oder ihn extremen Temperaturen auszusetzen, da dies die Lebensdauer des Akkus verkürzen kann.
Indem du diese Tipps befolgst, kannst du die Akkulaufzeit deines Samsung Laptops verlängern und sicherstellen, dass du auch unterwegs produktiv arbeiten kannst.
Wie kann ich das WLAN auf meinem Samsung Laptop aktivieren?
Um das WLAN auf einem Samsung Laptop zu aktivieren, gibt es verschiedene Möglichkeiten. Der einfachste Weg ist, auf das WLAN-Symbol in der Taskleiste zu klicken und dort das Netzwerk auszuwählen, mit dem man sich verbinden möchte. Falls kein WLAN-Symbol angezeigt wird, kann man über die Windows-Suche nach "Netzwerkverbindungen" suchen und von dort aus das WLAN aktivieren.
Eine weitere Möglichkeit ist, die Funktionstasten auf der Tastatur zu nutzen. Bei den meisten Samsung Laptops ist die Funktionstaste "Fn" mit einem Symbol für das WLAN versehen. Drückt man nun die "Fn"-Taste in Kombination mit der entsprechenden Taste für das WLAN-Symbol (meist "F12"), wird das WLAN aktiviert.
Sollte keiner dieser Wege funktionieren, kann es sein, dass die WLAN-Funktion im BIOS deaktiviert ist. Um dies zu überprüfen, muss man beim Start des Laptops die entsprechende Taste drücken, um in das BIOS-Setup zu gelangen. Dort kann man nach den WLAN-Einstellungen suchen und gegebenenfalls aktivieren.
Falls alle diese Schritte nicht helfen, könnte ein Problem mit dem WLAN-Treiber vorliegen. In diesem Fall sollte man die Samsung Support-Website besuchen und nach dem passenden Treiber für das eigene Modell suchen. Nach dem Download und der Installation des Treibers sollte das WLAN wieder problemlos funktionieren.
Wie kann ich einen externen Monitor an meinen Samsung Laptop anschließen?
Samsung Laptops sind sehr leistungsfähige Geräte und eignen sich hervorragend für professionelle oder private Nutzung. Wenn Sie einen größeren Bildschirm benötigen, können Sie einen externen Monitor an Ihren Samsung Laptop anschließen. Es gibt mehrere Möglichkeiten, einen externen Monitor anzuschließen, je nach Ihrem Laptop-Modell und Ihren spezifischen Anforderungen.
Der einfachste Weg, einen externen Monitor an Ihren Samsung Laptop anzuschließen, ist mit einem HDMI-Kabel. Überprüfen Sie, ob Ihr Laptop mit einem HDMI-Port oder einem Mini-HDMI-Port ausgestattet ist und verbinden Sie das Kabel entsprechend mit Ihrem Monitor. Der Vorteil bei dieser Methode ist, dass Sie Audio- und Videosignale gleichzeitig an den Monitor übertragen können und so ein vollständiges Multimedia-Erlebnis erhalten.
Eine weitere Möglichkeit, Ihren Samsung Laptop an einen Monitor anzuschließen, ist mit einem VGA-Kabel. Diese Methode ist besonders nützlich für ältere Monitore, die nicht über einen HDMI-Eingang verfügen. Verbinden Sie einfach das VGA-Kabel mit Ihrem Laptop-Port und dem Monitor und Sie können sofort loslegen. Beachten Sie jedoch, dass Sie bei dieser Methode separat Audio-Kabel benötigen, wenn Sie Audio an den externen Monitor übertragen möchten.
Für eine drahtlose Lösung können Sie einen Chromecast oder einen Miracast-Dongle verwenden, um ein drahtloses Streaming Ihrer Inhalte auf den Monitor zu ermöglichen. Sie können dies auch über das integrierte WLAN-Modul tun, indem Sie Ihren Laptop und den Monitor in dasselbe WLAN-Netzwerk integrieren. Diese Methode ist besonders nützlich, wenn Sie eine Präsentation halten oder Ihre Inhalte auf einem größeren Bildschirm ohne zusätzliche Kabel oder Adapter betrachten möchten.
Zuletzt können Sie auch eine Docking Station verwenden, wenn Sie eine Vielzahl von Anschlüssen benötigen. Eine Docking Station bietet mehrere Ports, darunter HDMI, VGA, Ethernet, USB, Audio und mehr. Sie können alle gewünschten Geräte gleichzeitig anschließen und einfach zwischen diesen wechseln, indem Sie die Docking Station an Ihren Samsung Laptop anschließen. Wenn Sie jedoch mobil sein möchten, ist dies nicht die beste Option, da die Docking Station ziemlich sperrig sein kann.

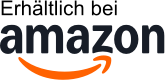




![Samsung Galaxy Book4 Pro 360 Notebook, 16"-Laptop, Intel Core Ultra 7, 16 GB RAM, 1 TB, Moonstone Gray, 3 Jahre Herstellergarantie [Exklusiv auf Amazon]](https://m.media-amazon.com/images/I/41jq5QkNmSL._SL300_.jpg)



